サクッとできるWindowsでRailsとRubyの開発環境構築
WindowsでRailsのローカル環境構築の構築をサクッとやっちゃおうって記事です!
なお私は悪戦苦闘のあげくWindowsとUbuntuできるようになりましたが今回はWindowsのみ
(自分の前のブログでも書いたのですがそっちを消すために書き直すのでまたこれ書いてるなんて言わないでね((+_+)))
まずはRubyinstaller(url)のダウンロードページから64bitの2.3.3をダウンロード!
(2.4.x以上はできるか不明、2.5.1でエラーをもらいまくって心が折れそうになりました with devkit が手間がなくて良いじゃんとか思ってるのもあってかなり苦しんだんだよ((+_+)))
マーカーしてるやつなら確実にできた!
ついでに必要なDevkitをダウンロードしましょうページ下部で64bit
ダウンロードしたRubyinstaller.exeを起動してインストール
日本語で選択画面のチェックはPATHを通すだけは確実にチェックしましょう
特にこだわりがないならインストールフォルダもそのままでOKです
インストール完了したらコマンドプロンプトやpowershellで.rbファイルを実行できるようになります!
Rubyの練習したい人はこれだけでOK
つぎはDevkitを解凍しましょう(解凍ソフトが必要ならこちらから)
「devkit」フォルダを作成してそこに解凍(名前はdevkitで)
(指定フォルダに解凍されます ダウンロードフォルダなどに解凍するとどれが解凍されたフォルダなのかわからなくなってしまうと思うのでフォルダ作成+そこへ解凍しましょう)
解凍されてできた「devkit」フォルダを
Rubyをインストールされた「Ruby2.3.3」(今回はこのバージョン)内に移動
移動でもコピーでもOK
そしてこれを設定します「devkit」フォルダを開いて
左上のファイルを押してWindowsPowerShellを起動して
「ruby dk.rb init 」
「ruby dk.rb install」と2つのコマンドを入力
こんな感じ
さて、ラストのダウンロード SQLiteのダウンロードページから
WindowsのBinariesのところを探しましょう
2つのファイルをダウンロードそしてどっちも解凍します
フォルダの中身と使うファイルに色付けしてます
ちゃんと名前確認してくださいね?
これを「Ruby2.3.3」フォルダ内の「bin」フォルダ内にコピー
(sqlite3のインストールは実はこれだけで済む (謎である))
最後におまちかね やっとRailsのインストール!!
あとは
「rails new testapp」と(名前は何でもOK)
「cd testapp」と作ったRailsのフォルダへ移動
「rails server」で起動チェック
「 localhost:3000 」 へアクセスで いぇーいって画面が見れるはず
案外シンプルな手順ですよね でもハマると泥沼です気をつけましょう
インストールお疲れさまでした ^^) _旦~~














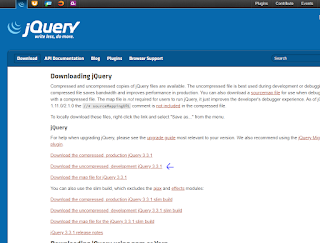
コメント
コメントを投稿