Ubuntu使ってみたい人向け イントロダクション~仮想マシンのインストール+使い方
(続編みたいなもの→ubuntuでRailsローカル開発環境構築)
もともとコマンドのみのターミナルだけみたいなシステムを改良していった一つがそれぞれ分岐していき
・Windows→古いものから新しいソフトやファイルをサポートします
コマンドなどをなるべく使わずソフトの簡単インストールと使用ができますって感じ
(古いファイルも使えるようにしているおかげで重く容量が大きい)
(自社のマイクロソフトオフィスが強み)
・MacOS→Appleが自分たちのPCだけに搭載して売り出すために作ったもの
画像編集ソフトなどに優れている
(コマンド要素も残していて開発環境構築などしやすくスペックなども優れているのでエンジニアに好まれているみたい(使ったことないです))
・Linux→色々バージョンがあって初心者に優しくない
今はそうでもないがコマンド操作をさせることが多く難しかった
売り物とフリーのものがあり
(フリーのものはサーバーとして活躍している)
古いPCなどでも動くように必要なPCのスペックを低くして作ってくれているものもある
発展途上国などに譲渡されている型落ちPCに優しくできていてその1つにUbuntuがある(アフリカの言葉で思いやりの意味)
まず注意
Ubuntuをデュアルブートするのはそれなりに技術(検索力)を磨いてからにしよう
私は学生時代からUbuntuに触れる機会があって入れることには抵抗がなかったのですが今年に入ってデュアルブートしてそのままUbuntuの入ったパーテーション削除してレスキューという黒い画面に襲われました。
インストールしたときに起動ファイルの書き換えがされるのが原因らしい
・パーテーションとは
(ハードディスク内を分割すること。)
今回消したのはUbuntuの入っているストレージだけを強制的にフォーマットしたから Ubuntuによって作られた落とし罠にハマってしまった。
こうなると回復オプションなどを使うなどちゃんと復活の呪文はあるのだけれど
(他にはUbuntu入れなおしたり、ハードディスクをフォーマットしてWindowsを再インストールするとか)
初心者は絶望するし 面倒なので避けるべきです(体験者は語る)
ということで得られる選択肢
△ デュアルブート(技術力必要)
簡単にいうとサーバー用といった感じ
機会があればまた入れますけど 64bit Windows10で使える開発者オプションの一つ
ターミナルのみだけど 「VcXsrv」を使えば普通のウィンドウとしてubuntuを使えるみたい
(試してみたいけど特別知識が必要なくWindows内に触れない形でインストールしたいならあまり良さそうじゃないと判断)
ハードディスク(容量)は取られるがデュアルブートと違い本体へのインストールではなくitunesみたいなソフトとしてインストールされているので簡単に消せるし問題が発生しない
デメリットとしてちょっと手順がながい、ギリギリWindowsを動かしているなどの場合は両方起動と同じなので動きません無理です。
デュアルブートか買い替えるかのどちらかですね......
今回はVirtualBoxを入れて使うことにします Win Mac Linuxで使えるので
ここから自分のOSにあったものを入れてね
完了してこれができれば第一段階OK!
そしてまたVirtualBoxへ
新規からUbuntuを入れていくよ!新規を押すと現れる画面で名前をUbuntu18.04 タイプをLinuxに!
キーボードレイアウトは自分で選んでくださいなWinなら一番上でOK
ここ、ハードディスクが削除されるとか心配になるかもしれませんが
一番したで指定されているハードディスクが見れます
仮想マシンのハードディスクなので空です
戻って一番上を選んでインストールしましょう!
確認画面がでます
そしてユーザー設定
パスワードは絶対に覚えてください自動ログインしても
ソフトを入れるときなど何度も入力しなければなりません
あとはインストールが始まる
再起動を押して ~~~ENTER とエンターを押して画面でエンターを押します
(スクショ忘れましたすいません((+_+)))
再起動後Ubuntuが始まる
右上の電源ボタンの右 三角ボタンを押してスパナのようなボタンから設定を開けます
(ubuntuを試すでも同じことができる)
こんな画面がでたらアップデートしてください
インストール時に毎回パスワードが必要です
堅牢で安全ですねwwwwww(コマンドから設定して変えれるらしい)
左のDock内のオレンジアイコンをクリックするとソフトウェアセンターが開けます
まずは上の更新を押して更新があるかを確認してください
あとは右上の検索など好きなソフトウェアのインストールができます
ダウンロードファイルの確認 LinuxはOSによってパッケージが変わります注意しましょう
そもそもubuntuって?ってのは結構Webページで色々解説されてるのでかなり省略していうと
もともとコマンドのみのターミナルだけみたいなシステムを改良していった一つがそれぞれ分岐していき
・Windows→古いものから新しいソフトやファイルをサポートします
コマンドなどをなるべく使わずソフトの簡単インストールと使用ができますって感じ
(古いファイルも使えるようにしているおかげで重く容量が大きい)
(自社のマイクロソフトオフィスが強み)
・MacOS→Appleが自分たちのPCだけに搭載して売り出すために作ったもの
画像編集ソフトなどに優れている
(コマンド要素も残していて開発環境構築などしやすくスペックなども優れているのでエンジニアに好まれているみたい(使ったことないです))
・Linux→色々バージョンがあって初心者に優しくない
今はそうでもないがコマンド操作をさせることが多く難しかった
売り物とフリーのものがあり
(フリーのものはサーバーとして活躍している)
古いPCなどでも動くように必要なPCのスペックを低くして作ってくれているものもある
発展途上国などに譲渡されている型落ちPCに優しくできていてその1つにUbuntuがある(アフリカの言葉で思いやりの意味)
まず注意
Ubuntuをデュアルブートするのはそれなりに技術(検索力)を磨いてからにしよう
私は学生時代からUbuntuに触れる機会があって入れることには抵抗がなかったのですが今年に入ってデュアルブートしてそのままUbuntuの入ったパーテーション削除してレスキューという黒い画面に襲われました。
インストールしたときに起動ファイルの書き換えがされるのが原因らしい
・パーテーションとは
(ハードディスク内を分割すること。)
今回消したのはUbuntuの入っているストレージだけを強制的にフォーマットしたから Ubuntuによって作られた落とし罠にハマってしまった。
(画像はイメージです)
こうなると回復オプションなどを使うなどちゃんと復活の呪文はあるのだけれど
(他にはUbuntu入れなおしたり、ハードディスクをフォーマットしてWindowsを再インストールするとか)
初心者は絶望するし 面倒なので避けるべきです(体験者は語る)
ということで得られる選択肢
△ デュアルブート(技術力必要)
? Windows Subsystem for Linux で入れる
◎ 仮想マシンとして入れる(安心と安全)(スペックがギリギリだとキツイ)
?をサラッと触れておきますね
簡単にいうとサーバー用といった感じ
機会があればまた入れますけど 64bit Windows10で使える開発者オプションの一つ
ターミナルのみだけど 「VcXsrv」を使えば普通のウィンドウとしてubuntuを使えるみたい
(試してみたいけど特別知識が必要なくWindows内に触れない形でインストールしたいならあまり良さそうじゃないと判断)
ということで◎の仮想マシンとして入れるを解説
WindowsならWindows上に新たにMacOSやLinuxを使えるようにインストールするハードディスク(容量)は取られるがデュアルブートと違い本体へのインストールではなくitunesみたいなソフトとしてインストールされているので簡単に消せるし問題が発生しない
デメリットとしてちょっと手順がながい、ギリギリWindowsを動かしているなどの場合は両方起動と同じなので動きません無理です。
デュアルブートか買い替えるかのどちらかですね......
今回はVirtualBoxを入れて使うことにします Win Mac Linuxで使えるので
ここから自分のOSにあったものを入れてね
私はWindowsなのでマークしたやつを入れました
基本的に変更なしでOKです
Browseのところでインストールフォルダを変更できるので
別のドライブにインストールしたい方などは変更してください
標準はCドライブ内
インストール中は一時的にインターネット切りますって確認
インストールする以上信用してないとウィルス怖くてできないよね。
完了してこれができれば第一段階OK!
次はUbuntuの用意 ISOファイルのダウンロードこちらから
多分どっちでもいけるはずなんだけど上が確実なのはわかってるので上をチョイスそしてまたVirtualBoxへ
新規からUbuntuを入れていくよ!新規を押すと現れる画面で名前をUbuntu18.04 タイプをLinuxに!
仮想マシンのメモリ(RAM)の設定
普通は2GBで足りるはずなんだけど大きな作業するのであれば4GBかな
新しく作成しよう(既存がある人はお任せします)
こちらは固定しましょう増えて減らせないのは厄介です
基本的には10GBで足りると思うんですけど推奨は20GBとなってます
作成を押すと作成に入ります割と早い
作成できるとリストにUbuntuが
起動しましょう!
この画面でフォルダのマークを押してダウンロードしておいた
ubuntu.isoファイルを選択
起動を押すとUbuntuが始まる
あとはそのまま進めていくのだけれど
もしちょっと放置したいなら試すを選んで
設定ー電源から画面のロックを解除しましょう
なぜなら15分ほどで勝手に画面をロックしサスペンドしてくれるから。
これで2回時間を無駄にしました。気を付けて。
下のインストール済みと同じ手順なのでそちらを参考にしてください
キーボードレイアウトは自分で選んでくださいなWinなら一番上でOK
通常でサードパーティにもチェックを!後で足すのは面倒です
一番したで指定されているハードディスクが見れます
仮想マシンのハードディスクなので空です
戻って一番上を選んでインストールしましょう!
確認画面がでます
そしてユーザー設定
パスワードは絶対に覚えてください自動ログインしても
ソフトを入れるときなど何度も入力しなければなりません
あとはインストールが始まる
再起動を押して ~~~ENTER とエンターを押して画面でエンターを押します
(スクショ忘れましたすいません((+_+)))
再起動後Ubuntuが始まる
右上の電源ボタンの右 三角ボタンを押してスパナのようなボタンから設定を開けます
(ubuntuを試すでも同じことができる)
電源とか設定はお任せ
こんな画面がでたらアップデートしてください
インストール時に毎回パスワードが必要です
堅牢で安全ですねwwwwww(コマンドから設定して変えれるらしい)
左のDock内のオレンジアイコンをクリックするとソフトウェアセンターが開けます
まずは上の更新を押して更新があるかを確認してください
あとは右上の検索など好きなソフトウェアのインストールができます
そして、ソフトウェアセンターにないもののインストール
今回はchromeのインストール
まずはファイアフォックス(左上のきつねアイコン)で
chromeのページへ検索して移動
ダウンロードファイルの確認 LinuxはOSによってパッケージが変わります注意しましょう
ダウンロードが完了すると開いて良いか聞かれるので開く
ちゃんとインストールしたいものか確認してインストールを押す
インストール終わったら左下の点の集合体をクリックして
すべての方を押すとインストールされてるプログラムがみれます
右クリックでお気に入りに追加するとDockに追加されます
これで基本的なubuntuは使えるのですが
あれ?コマンド使わないんですかって話 コマンドを使っての設定
上の画像のアプリケーションから
もしくは画面右クリックで端末を開く (Ctrl + Alt + t)のショートカットもあるよ
そこで管理ユーザーの追加(あんまり必要ないかも)
sudo su - コマンドでログインして
passwd コマンドでパスワードの設定ができる
しかしsudo を先頭につけてコマンド入力することで管理ユーザーとして実行できる
ソフトウェアセンターで更新せずコマンドを
sudo apt update でアップデートできる+
sudo apt upgrade でアップグレードできる
例えばRubyのバージョン管理で使うrbenvなどはコマンドからしかインストールできないので
sudo apt install rbenv とインストールする
git も 同様に sudo apt install git でインストールできる
これでコマンドの使い方もOK
フォルダ操作などはプロゲートのコマンドラインで練習してくださいな( *´艸`)
右上の電源ボタンから電源オフしてまたVirtualBoxから選んで起動してください
インストールお疲れさまでした ^^) _旦~~










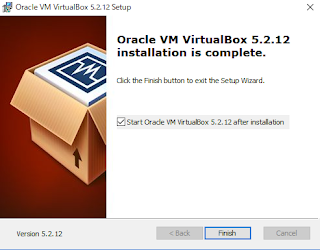











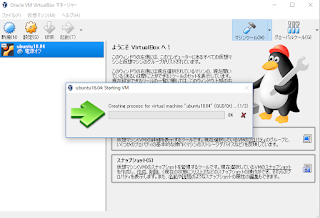






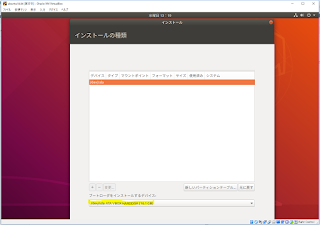
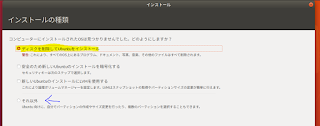
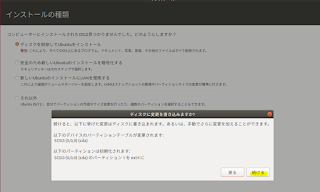



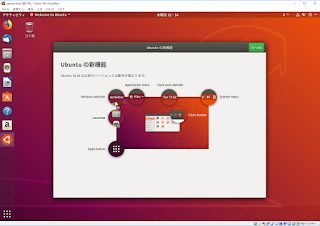












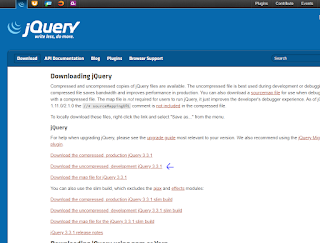
コメント
コメントを投稿