php+LaravelをWindowsで使おう XAMPP
よく紹介されてるので書く必要ないと思いますが
この後にLaravelのローカル開発環境構築の記事も書くつもりなので先に書いておきます
htmlみたいにブラウザで開けばOKってわけにはいかないのです
そのために確認+実行できる環境構築が必要なのですが
php+Apache+DBと Railsみたいに1つずつインストールしてもできます
しかしさすがはWeb系の王者
MySQLやphpMyAdminはチェックマーク外さないように
デフォルトは全部チェックついてるのでデフォルトでOKです
こだわりがないならそのままで
もっと使える機能のページを見るか聞かれますチェックを外すより外さないで見るほうがいいかなと
WordPressをダウンロードできるページに飛べるのとWordPress以外に使えるものも見ることができます
ダウンロードしたらインストール 今回はDeveloperにチェックを入れる
インストール場所の確認 他にインストールしたかったら変えましょう
phpがある場所にインストールしましょうって感じXAMPPのphpのあるところが既に入力されていると思うのでそのままでOK
プロキシサーバーを通して使用するなら入力必要ですがないならそのままでOK
インストール情報の確認 手順をそのままならNextでOKかと
確かにここをしていしたかなって一応確認してみてください
そしてインストールの実行
この後にLaravelのローカル開発環境構築の記事も書くつもりなので先に書いておきます
phpはRailsに比べるとかなり簡単に始められますがhtmlと比べるとサーバーが必要!
というかなり重要なポイントがありますhtmlみたいにブラウザで開けばOKってわけにはいかないのです
そのために確認+実行できる環境構築が必要なのですが
php+Apache+DBと Railsみたいに1つずつインストールしてもできます
しかしさすがはWeb系の王者
フリーのソフトですべて一括でダウンロードできるようになってます!優しい!
見たらわかるのですがWindows以外にMacやLinuxでも使えるという優しいものです
ダウンロードからインストールはスムーズ
MySQLやphpMyAdminはチェックマーク外さないように
デフォルトは全部チェックついてるのでデフォルトでOKです
こだわりがないならそのままで
もっと使える機能のページを見るか聞かれますチェックを外すより外さないで見るほうがいいかなと
WordPressをダウンロードできるページに飛べるのとWordPress以外に使えるものも見ることができます
ここでWebページに飛ばされますが戻ってきてインストールを続けましょう
これでインストール中なので先ほどのWebページへ
下にスクロールするとWordPressなど色々使えることがわかります
ダウンロードして使いたいものがあれば押して一番下の登録なしでダウンロードすることができます(恐らくWordPressをしたいひとが多いと思いますが別のものがWordPressのローカル環境構築がしやすいとのことでパスします)
インストール完了したら起動!英語かどうかはお好みで
起動するとこんな感じ
主に使うのは着色したやつ
Apacheはstartするとサーバーが起動 stopで停止
(これだけでphpファイルをブラウザで表示できるようになる)
デフォルトだと XAMPPフォルダのhtdocsというフォルダ内にあるファイルがApache起動すると使えるようになります
localhostとファイル名でphpを表示できるのですが
appフォルダを作成してtest.php を作成
追加したフォルダを
localhost/app/test.php とフォルダを指定して実行する
ちゃんと作成したフォルダ内のファイルをブラウザで表示できるようになります!
htdocsフォルダ内にphpファイルがたくさんあるって状況を回避できるようになってます!是非使いましょう!
MySQLも start でデータベースが起動 stopで停止できて
Apache と MySQL2つ起動するとMySQLのAdminを開くことができます
これはコマンドでするデータベースの作成テーブル、カラムの作成、入力、削除などコマンドなしで行うことができる便利なものです
phpを練習したてやRailsを勉強中の方が
データベースの中身を見る作成してみるなど勉強になる使い方ができるうってつけのものだと思います
普通に左のNEWからデータベースの名前などをつけてDB、テーブル、カラムの作成
挿入タブでわかりやすくデータの入力して実行
行われたことがSQL文で表示される←ここが勉強になる!!
表示タブで表示すると追加されているのがわかります
しかもこれは実際にXAMPPに入っているデータベースの中身を見れていて実際にデータベースを作成して入力できているのです!!
phpでデータベース接続を練習する時につかわれますが別言語でも
この部分で接続の必要なものはそろっているので使えます
さてphpの実行環境ができたのであとはLaravelのインストール
まずはcomposerと呼ばれるphpのパッケージをインストールします
ダウンロードからWindows版をダウンロード(UbuntuなどはコマンドからでもOK)ダウンロードしたらインストール 今回はDeveloperにチェックを入れる
インストール場所の確認 他にインストールしたかったら変えましょう
phpがある場所にインストールしましょうって感じXAMPPのphpのあるところが既に入力されていると思うのでそのままでOK
プロキシサーバーを通して使用するなら入力必要ですがないならそのままでOK
インストール情報の確認 手順をそのままならNextでOKかと
確かにここをしていしたかなって一応確認してみてください
そしてインストールの実行
コマンド使えるようになったとのこと
これでインストールの終わりここはチェックいれなくて良いかと読みたかったらチェック入れてください
コマンドプロンプトかpowershellから
composer --version でインストールできてるか確認できます
そのまま
composer global require "Laravel/installer=~1.1"
でLaravelのインストールが可能です!
でLaravelのインストールが可能です!
ズラーっとインストールされる
これでインストールはOK
私はそのまま開いていたところから
cd desktop でデスクトップに移動して
laravel new app
とプロジェクトを作成!
そこまでが画像に載ってます 一応アンダーラインつけておきました
作成が終わったら app(プロジェクト名フォルダ)にcd コマンドで移動して
php artison serve
でサーバーを起動してブラウザで
localhost:8000 へアクセス!!
cd desktop でデスクトップに移動して
laravel new app
とプロジェクトを作成!
そこまでが画像に載ってます 一応アンダーラインつけておきました
作成が終わったら app(プロジェクト名フォルダ)にcd コマンドで移動して
php artison serve
でサーバーを起動してブラウザで
localhost:8000 へアクセス!!
にアクセスしてこの画面になったらおめでとうです!
インストール完了 ^^) _旦~~
しかしこれではデータベースが設定されていないのでこちらからデータベースの設定を行ってください↓
Laravel5.6: DBとしてMySQLを用意する
ちなみにLaravelならこちらのWebページが参考になると思います
初心者向けではないかな→Laravel Document
インストール完了 ^^) _旦~~
しかしこれではデータベースが設定されていないのでこちらからデータベースの設定を行ってください↓
Laravel5.6: DBとしてMySQLを用意する
ちなみにLaravelならこちらのWebページが参考になると思います
初心者向けではないかな→Laravel Document
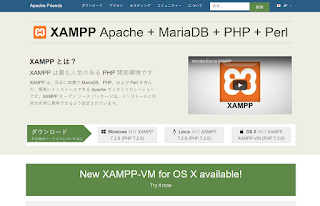



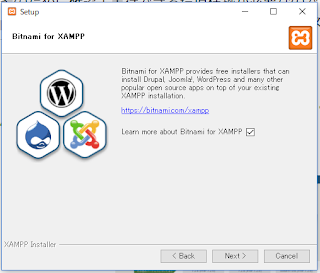





























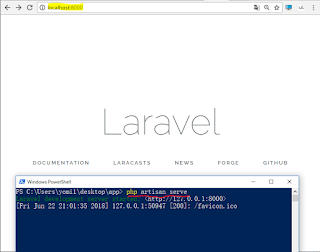
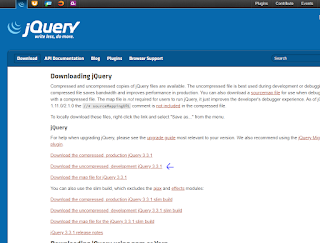
コメント
コメントを投稿