WindowsでDockerを使ってみよう
実はWindowsではPRO版でしかDocker使えないとのことを言われてたのでそうなのか、しょうがないなうちはHomeだし。
って諦めていたのですがフォロワーの方にDcoker toolboxならできると情報を頂けたのでそれをもとに調べて
環境構築までやってみたいと思います
Dcoker toolBox
WindowsでもMacでもLinuxでも動くのはうれしいですよね!
そもそもDockerって?と思う方に軽く説明すると
使い捨てできるコンテナ(開発環境構築)で
Virtual Boxにubuntuなどの仮想マシンを入れることでWindowsやMacのデータとわけて安全にプログラミングしていたものをもっと手軽にできるようになるものですかね
ざっくり言うと ポン!ってプログラミングできる箱が作れるって思っとけばOKです
Virtual Boxでubuntuを入れることでRailsなどの環境構築をしていたのはLAMPなどのサーバーで使うには必要な知識なので意味ないじゃん
なんて思わないでくださいね私も自分にそう言いきかせてるので
Docker Hubから誰でもダウンロードできるコンテナイメージに暗号通貨採掘ボットが潜んでいた
それらが500万回ダウンロードされたことが分かった。
ちなみにこんな記事もありました フリーのソフトは自分の責任での使用になります もちろん悪用するものは取り締まられますが。それまでに使われてしまわないように気を付けましょう
学生エンジニアtataneさんのブログを参考として載せます
というかこっち読めば私のブログ記事要らないのでは?
初心者こそDockerを使ってみよう【Docker入門】
Dockerイメージとは?【Docker解説】
(Dockerのイメージって用語の紹介記事です イメージでわかるみたいなものではないです)
”Dockerイメージさえあればコンテナをビルドして起動させることができるので、1から構築を考えなくても公式や先人たちが作ってくれたイメージを利用することで、すぐに環境を作ることが可能となっています。”_引用
Dockerコンテナとは?【Docker解説】
こちらのURLからDockerToolBoxをダウンロードしましょう
ダウンロードしたファイルの実行して
途中のGit以外はそのままでOKみたいです
スタートメニューに追加されるから問題ないですしよく使うならタスクバーにピン止めしましょう
docker のターミナル 上のメニューの下の丸い方を起動してバージョン確認できたら入ってるとのこと'tataneブログ'
今度はK?の方を起動
スキップしたらDockerのイメージ集が!!
これで環境構築がすぐにできる!しかもコマンドじゃないで入れれそうなのが優しいポイントですね!
(追記 実際はコマンドを使うらしい)
createを押すと無事に起動しました
コマンドの方でも実行できるようになりました!
左下のDocker CLIから起動してdocker psで中身の確認
とりあえずこれでDockerのセットアップは完了
これからRailsの環境などを作りたいのですが一度区切って次の記事などにします
tataneブログだとこの記事
DockerでRuby on Railsの環境構築【初心者向け】
が参考になるかと
やや誤解があるかもしれないですが
イメージといわれるLinux(ubuntu)などをプルしてくる↓
みたいな感じっぽいです 違うとかコメントあったらしてください!
このブログを見るたくさんの人のために(主に私のためにお願いします)
それにしても便利なものは難しいですね((+_+))
って諦めていたのですがフォロワーの方にDcoker toolboxならできると情報を頂けたのでそれをもとに調べて
環境構築までやってみたいと思います
Dcoker toolBox
WindowsでもMacでもLinuxでも動くのはうれしいですよね!
そもそもDockerって?と思う方に軽く説明すると
使い捨てできるコンテナ(開発環境構築)で
Virtual Boxにubuntuなどの仮想マシンを入れることでWindowsやMacのデータとわけて安全にプログラミングしていたものをもっと手軽にできるようになるものですかね
ざっくり言うと ポン!ってプログラミングできる箱が作れるって思っとけばOKです
Virtual Boxでubuntuを入れることでRailsなどの環境構築をしていたのはLAMPなどのサーバーで使うには必要な知識なので意味ないじゃん
なんて思わないでくださいね私も自分にそう言いきかせてるので
Docker Hubから誰でもダウンロードできるコンテナイメージに暗号通貨採掘ボットが潜んでいた
それらが500万回ダウンロードされたことが分かった。
ちなみにこんな記事もありました フリーのソフトは自分の責任での使用になります もちろん悪用するものは取り締まられますが。それまでに使われてしまわないように気を付けましょう
学生エンジニアtataneさんのブログを参考として載せます
というかこっち読めば私のブログ記事要らないのでは?
初心者こそDockerを使ってみよう【Docker入門】
Dockerイメージとは?【Docker解説】
(Dockerのイメージって用語の紹介記事です イメージでわかるみたいなものではないです)
”Dockerイメージさえあればコンテナをビルドして起動させることができるので、1から構築を考えなくても公式や先人たちが作ってくれたイメージを利用することで、すぐに環境を作ることが可能となっています。”_引用
Dockerコンテナとは?【Docker解説】
DockerToolBoxのインストールをしていこうと思います
参考記事はこちら←Docker Toolboxのインストール:Windows編
関係ないですがこのページにナイトモードがあるのが驚きでした
ダウンロードしたファイルの実行して
途中のGit以外はそのままでOKみたいです
Gitも入れておきます
終了したらショートカットがあるページを見るかチェックマークがもちろん見てみる
なかなか面倒なところにありますね...スタートメニューに追加されるから問題ないですしよく使うならタスクバーにピン止めしましょう
docker のターミナル 上のメニューの下の丸い方を起動してバージョン確認できたら入ってるとのこと'tataneブログ'
途中にVirtualBoxの確認が入りくじらのお目見え!
そしてバージョン確認
ちなみにtataneブログのDockerを参考にハローワールドまでやってみたらできなかったんですけどw
今度はK?の方を起動
良い調子だったけで100%になると赤くなった
なぜか失敗したっぽけど右のVirtualboxを使えばOK
だから一緒にVirtualboxをインストールさせたんでしょうね
確認したら実行中がありました(しかしvirtualbox自体はタスクバーにでてない)
右下からスキップできるのでスキップしましょう
スキップしたらDockerのイメージ集が!!
これで環境構築がすぐにできる!しかもコマンドじゃないで入れれそうなのが優しいポイントですね!
(追記 実際はコマンドを使うらしい)
右のタブ部分のマイイメージで入っているものが確認できるみたいで
ここにさっき実行させたかったであろうやつを発見
恐らくcreateしないと動かないやつだったんでしょうねcreateを押すと無事に起動しました
コマンドの方でも実行できるようになりました!
左下のDocker CLIから起動してdocker psで中身の確認
powershellが立ち上がってコマンド打ってみたけどよくわからない
けど参考にしてるQiitaの記事を見る限りではOKのようです
とりあえずこれでDockerのセットアップは完了
これからRailsの環境などを作りたいのですが一度区切って次の記事などにします
tataneブログだとこの記事
DockerでRuby on Railsの環境構築【初心者向け】
が参考になるかと
やや誤解があるかもしれないですが
使い方は
イメージといわれるLinux(ubuntu)などをプルしてくる↓
それを使って設定データを作成して コンテナ(環境を構築)を作成する↓
コンテナと自分のフォルダを共有できて普通にエディタなどでデータを作成してコンテナで実行する
みたいな感じっぽいです 違うとかコメントあったらしてください!
このブログを見るたくさんの人のために(主に私のためにお願いします)
それにしても便利なものは難しいですね((+_+))


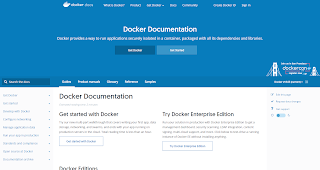






















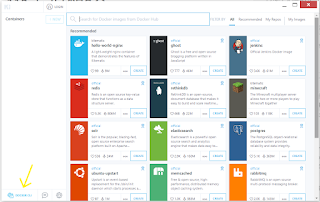

コメント
コメントを投稿